Adobe Audition Purpose
Adobe Audition Adobe Audition is a professional audio editing application that includes a non-destructive mixing and editing environment, as well as a destructive waveform editing mode. Adobe Audition can be used for: Recording and mixing sound projects.
In my experience, there are two statements known to cause riots: the first is categorically state what’s the best non-linear editor, and, second, is to discuss setting audio levels.
Since things are a bit quiet at the moment, let’s boldly sally forth into a discussion of audio levels.
- Page 154 ADOBE AUDITION 3.0 User Guide For quick, general-purpose hiss reduction, a complete noise floor graph isn’t always necessary. In many cases, you can simply reset the graph to an even level and manipulate the Noise Floor Adjust slider.
- Audition is a comprehensive toolset that includes multitrack, waveform, and spectral display for creating, mixing, editing, and restoring audio content. This powerful audio workstation is designed to accelerate video production workflows and audio finishing — and deliver a polished mix with pristine sound.
NOTE: I am always happy to learn from readers and correct my mistakes. Feel free to share your comments below. However, name-calling is not allowed.
With the demise of Soundtrack Pro, I am very impressed with the new version of Adobe Audition CS6. I have always loved working with audio, and this program has a lot of nice features that I appreciate a great deal. So, this article shows how to use an effects filter in Adobe Audition CS6 to set levels dynamically.
THE CHALLENGE
For this tutorial, let us assume we have a variety of on-location recordings where we want to retain background and environmental sound. However, like most productions, the talent was recorded low so as to guarantee that there would be no distortion.
We want to increase the audio gain of the talent, without destroying the background sound.
There are several ways we can do this:
- Raise the volume of the clip by adjusting the yellow audio gain line
- Raise the volume of the track by adjusting the track gain
- Raise the volume of the clip or track by adding volume keyframes
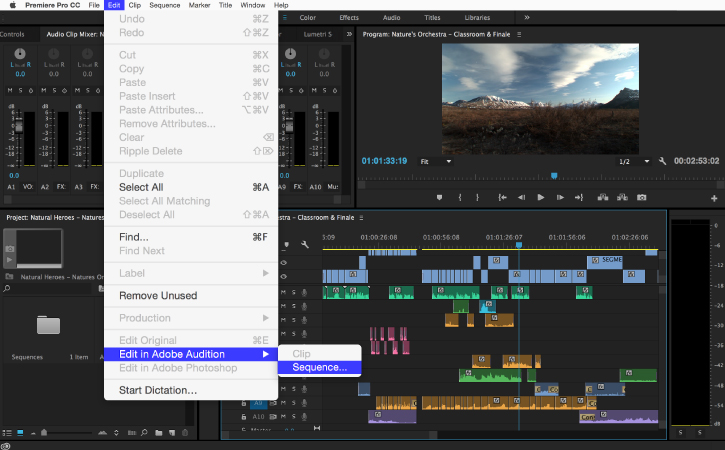
However, in all of these examples, there is no guarantee that we won’t adjust the audio level too much and cause distortion. Also, it is either impossible or very difficult to respond to moment-by-moment changes in audio.
What we want to do is increase the softer passages while making sure the louder passages don’t distort.
NOTE: Audition also provides filters that allow you to remove background noise. (Here’s a webinar that explains how these noise filters work.) However the reason we went on location in the first place was to record the sound of the environment along with our talent.
SOME BACKGROUND
Audition allows audio filters to be applied either to the clip or the track. A typical use of a clip filter (which Audition calls “effects.”) might be to remove hum from one clip, without applying that effect to all the other clips in that track.
However, in almost all cases, audio effects are applied to the track.
I first wrote about the Limiter filter when covering Soundtrack Pro. (Read that article here.) A similar filter exists in Audition – called the Hard Limiter effect – that should absolutely be part of your regular audio toolkit.
What the Hard Limiter effect does is amplify soft passages more than louder passages and guarantee that the loudest passages of a clip or track stay below the “limit” that you set in the effect. In other words, the Limiter effect makes the overall volume of a clip louder while “guaranteeing” that the audio in that track won’t distort.
TWO EFFECTS TO AVOID
Because Audition has its roots in radio broadcast, several of its filters are designed to improve the levels of audio recorded in a studio. While these filters work, they totally destroy any background sound that’s contained in a clip recorded on location.
These two filters are:
- Speech Volume Leveler
- Adaptive Noise Reduction
The problem is that these two filters are often part of the gain presets shipped with Audition. For this reason, I strongly recommend against using any presets to fix audio levels where the background sound is important to the mix.
Traktor scratch for mac download. Presets to avoid include:
- Clean up and Level Voice Over
- DeEss and Limit Female Voice Over
- DeEss and Limit Male Voice Over
- Radio Announcer Voice
- Voice Leveler and Noise Gate
These filters are excellent for studio recordings with no noise, but not to be used for mixing location audio.
A NOTE ON LEVELS IN AUDITION
Audition, like Premiere Pro, Soundtrack Pro, and Final Cut Pro, measures audio using peak (or maximum) values. It displays audio levels using a measuring system called “dBFS” – or “decibels Full Scale.”
Adobe Audition Purposes
Because the system displays peaks, rather than average (or RMS) volume, I set my audio levels set using peak values. Many pro audio engineers prefer to work using average levels, which Audition can calculate, but not display.
NOTE: The most important rule for audio is that your audio levels for the entire mix must not, ever, exceed 0 dB during mixdown, export, or when saving the file. It is not unusual for levels to exceed 0 dB during the mix as you are determining your levels, but excessive levels must be adjusted below 0 dB prior to final output.
When measuring audio levels, always assume the meters are correct and your ears are wrong.
WHERE DO YOU PUT THE LIMITER EFFECT?
On small projects, say less than 10 tracks, you can apply the Limiter effect directly to the track.
However, for larger projects, to conserve CPU cycles, the Limiter effect is often applied to a sub-mix, where all the dialog tracks, for example, are routed to the sub-mix for audio leveling before final output in the mix.
Also, as a general rule, the Limiter filter should not be applied to sound effects, natural background sound, or music. This effect is designed for narration, voice-overs, interview subjects, and all on-camera speech.
HOW DOES IT WORK?

Select the track to which you want to apply the filter; this could be a track, submix, or master track. In this example, I’ve selected the track named “Larry;” note the lighter gray color indicating selection.
Click the Effects Rack tab – or select it from Window > Effects Rack – shortcut: Option+0) – to make it active.
Click the Track Effects tab, at the top, to make it active. This applies the effect to the track. (If you wanted to apply the effect to a clip, click the Clip Effects tab to the left.)
From either the Effects menu at the top of the screen, or the right-pointing white arrows to the right of the Effects Rack, select Amplitude and Compression > Hard Limiter.
Two things happen: the Hard Limiter is listed in the Effects Rack and…
The settings for the Limiter are displayed in a floating window on top of your tracks. (Your settings for this filter may look different from mine.)
The specific settings you use can vary, but one that I like is to use Limit to -3dB.
What this does is amplify (Input Boost) the audio gain for the entire clip by 6.0 dB, provided that the maximum level (Maximum Amplitude) never exceeds -3.0 dB.

The only setting you need to adjust is Input Boost. Your goal is to amplify the clip so that it sounds louder, without sounding distorted. The easiest way to adjust this is play your clip and drag the Input Boost slider to adjust the gain. For setting input gain, I like the interface of the Limiter filter in Soundtrack Pro MUCH better as it provided a visual indicator of when the filter was properly adjusted.
So here’s an easy way to set this using Audition.
Click the green power button in the Effects Rack so it goes gray, this turns the filter off without deleting it.
Right-click in the audio meters and set peaks to Static Peaks. This shows you the loudest your peaks are without resetting the peak indicator every few seconds.
Play a representative portion of your clip and watch where the static peaks max out. Since this is a peak, most of your levels will be softer than this. Enter this number into the Input boost.
For example, in this screen shot, my maximum peak is -7 dB. So, I would enter 7 dB into the Input Boost. This gets the effect close to the level I need. At which point, I play the sequence and tweak slightly until my levels sound good. The Maximum Amplitude setting limits the total volume so that it does not get louder than -3 dB.
THE LAW OF THE PAN
This technique works great for mono clips in a mono mix, or stereo clips in a stereo mix. However, there’s a bit of a hitch when setting levels for a mono clip that’s part of a stereo mix. And that’s because when a mono clip is panned into a stereo clip, it’s gain is reduced by 3 dB. Here’s a blog post on Adobe’s website that explains this:
So, the process is the same, but the levels of your clip won’t exceed -6 dB. Weird but true.
SUMMARY
If you are looking to level out the audio gain of a track, without running the risk of distortion, the Hard Limiter is a great choice. The reason I prefer the Hard Limiter effect versus a compressor, is that the Limiter is easier to set up, and provides better control over limiting the maximum volume of a clip.
NOTE Mac os 3 for iphone. : Recently, I created an entire series of video training covering Adobe Audition. This tutorial is an excerpt from that training.
Bookmark the permalink.Update: As of Audition CC 2015.1 (Released Nov 30, 2015) the “Match Volume” panel has been renamed “Match Loudness” and the Loudness standards have been updated to include additional regions. In addition, the same functionality has been added to Adobe Media Encoder. By using AME’s “Watch Folders” and setting up an automated action to correct loudness of files copied to a watch folder, AME can completely automate the loudness correction process, creating a true “Loudness Correction Appliance.”
While chatting with many of our users at NAB, IBC, and AES, it’s clear that loudness measurement and conformity is a crucial element in preparing their content for broadcast. The CALM Act in the USA, and similar acts in countries around the world, enforce strict requirements on loudness measurement of content, with many standards such as ITU BS.1770, EBU R128, ARIB TR-B32, or ATSC A/85. Unlike the old days, where editors just had to make sure their levels didn’t go into the read, the new standards can require significantly more attention while mixing, or may benefit from post-processing tools which can automate the workflow.
Adobe Audition CC offers several loudness measurement and correction tools, which editors can easily utilize as they work or export their final content. But this can often be a nuisance, especially in fast-paced newsrooms, and can be prone to the accidental neglectful save without ensuring the content meets station or regulatory standards. But it’s easy to insert a step in the path from editor to playback where content can be batch processed, and we’re hearing from users who are using a seat of Audition as a Loudness Correction Appliance! When this was brought to my attention, I wanted to make sure we shared it ASAP as it can literally save time and minimize the possibility of non-standard content making it to the airwaves.
An Audition Loudness Correction Appliance (ALCA) is simply a PC or Mac workstation running Audition, with access to a shared network drive. As editors copy their finished audio files to this shared directory, Audition can be used to perform a Match Loudness pass on files as a batched process, conforming to ITU BS.1770 or any specific loudness measurements desired. Files can be dragged or imported into the ALCA Match Volume Panel by a lead editor, eager intern, or well-trained bird, and with a single click, individually analyzed and corrected for loudness. In addition, all content can also be automatically converted to ensure the specific sample rate, bit rate, metadata, and quality settings required for your automation playback systems. The corrected, conformed files are then exported and saved to a new location, which could be a Watch Folder automating import to the playback system.
To configure your own ALCA, install and activate Adobe Audition CC to the desired appliance workstation. For this workflow, we only need a single panel visible, greatly simplifying the interface. Open the **Match Loudness **panel from the Window menu.
You can close the other panels if you like or, and here’s a little tip that works in many Adobe applications, press the tilde ~ key while you’re mouse cursor is over this panel to immediately maximize it. You can also save this layout as a new Workspace by selecting Window > New Workspace…
Within the **Match Loudness **panel, click the Match Loudness Settings button (near the top) to show the loudness correction settings. The default algorithm is ITU-R BS.1770-2 which is compatible with EBU R128. The default loudness is –23 LUFS, but you could set this to whatever level your station or regional legislation requires. This will automatically be saved in the application’s preferences such that it becomes the new default.
Next, you’ll want to add your files to be corrected to the panel. You can click the Add Files button at the top-left of the panel, double-click in the center of the panel to invoke the Open Files dialog, or drag-and-drop them from Windows Explorer or OS X Finder. If you click the Compute button (the magnifying glass icon to the left of the Match Volume Settings button) Audition will automatically analyze every file deposited in this panel and calculate its original loudness value and amplitude statistics. While this isn’t necessary, it can give you a feel for how things are working and provide some insight into the overall process.
To help automate the workflow, you can setup Audition to automatically process and save the files. To do so, toggle the Export checkbox at the lower-left corner and click the Export Settings… button when it becomes enabled. You can configure filename prefix or postfix values here (such as “loudness corrected”) or even choose templates that will draw from the file metadata. Set the Location value to the directory where you want your finished files to be placed.
To modify the final file format settings, select the desired format (such as WAV PCM) from the Format dropdown. To further customize your output, click the Change buttons next to Sample Type (to set sample rate, bit rate, and channelization) or Format Settings (to configure codec specific parameters.)
For convenience, you can configure Audition to Remove files from the panel upon completion and Close files upon completion to free up resources as each file is processed. Include markers and other metadata will ensure that the metadata from the source file carries through to the destination file. If you have ID3 metadata from a source MP3 file, it will even carry through to the new destination file. BWF bext chunks, (AES-46) CART chunks, iXML chunks, or other specific metadata chunks within a source Wave file will persist through to the destination file as well. Click OK if you are satisfied. You should not need to configure these settings again!
Adobe Audition Specifications
With files loaded into the panel, you can now click Run and watch your new ALCA go! Audition will process multiple files at a time, taking advantage of multiple CPU cores to run analysis and processing in parallel. To customize how many processor cores Audition can take advantage of, open Preferences > Data and adjust the Maximum number of concurrent file processes value.
This process should greatly speed up loudness conformance while minimizing risk of broadcasting incorrect content, with the addition of ensuring all media meets specific format requirements. If you setup an ALCA in your edit room, please share your experience and photos! If you have specific requests for additional functionality, please don’t hesitate to let us know. I can envision a future where this process is completely automated, utilizing Watch Folders or a similar technology.
