Carbon Copy Cloner Big Sur
Carbon Copy Cloner is a popular software that lets Mac users easily back up entire disks and partitions on macOS. As macOS Big Sur is about to be released to the public, the developers behind. The latest version available of Carbon Copy Cloner (5.1.22) works with macOS Big Sur, but it’s only capable of creating copies of the system volume that are not bootable. The developers responsible for the software have claimed that Apple is aware of this limitation and is currently working to resolve it. 1 user thanked author for this post. Charlie wants to know if he can make a bootable backup of his hard drive with macOS Big Sur using Carbon Copy Cloner. Leo says he can, but it's not all that easy. Apple has changed the way it does things. It's more secure, sure. Related posts Helicopter Helicopter Market – COVID-19 Industry Impact Analysis, Market Trends, Market Growth, Opportunities and Forecast 2025 Samsung SDI to supply battery cells to start-up EV RivianNews Carbon Copy Cloner is popular software that allows Mac users to easily backup entire disks and partitions on macOS. While macOS Big Sur is about.
- Carbon Copy Cloner And Big Sur
- Carbon Copy Cloner Review
- Carbon Copy Cloner And Big Sur
- Carbon Copy Cloner Big Sur
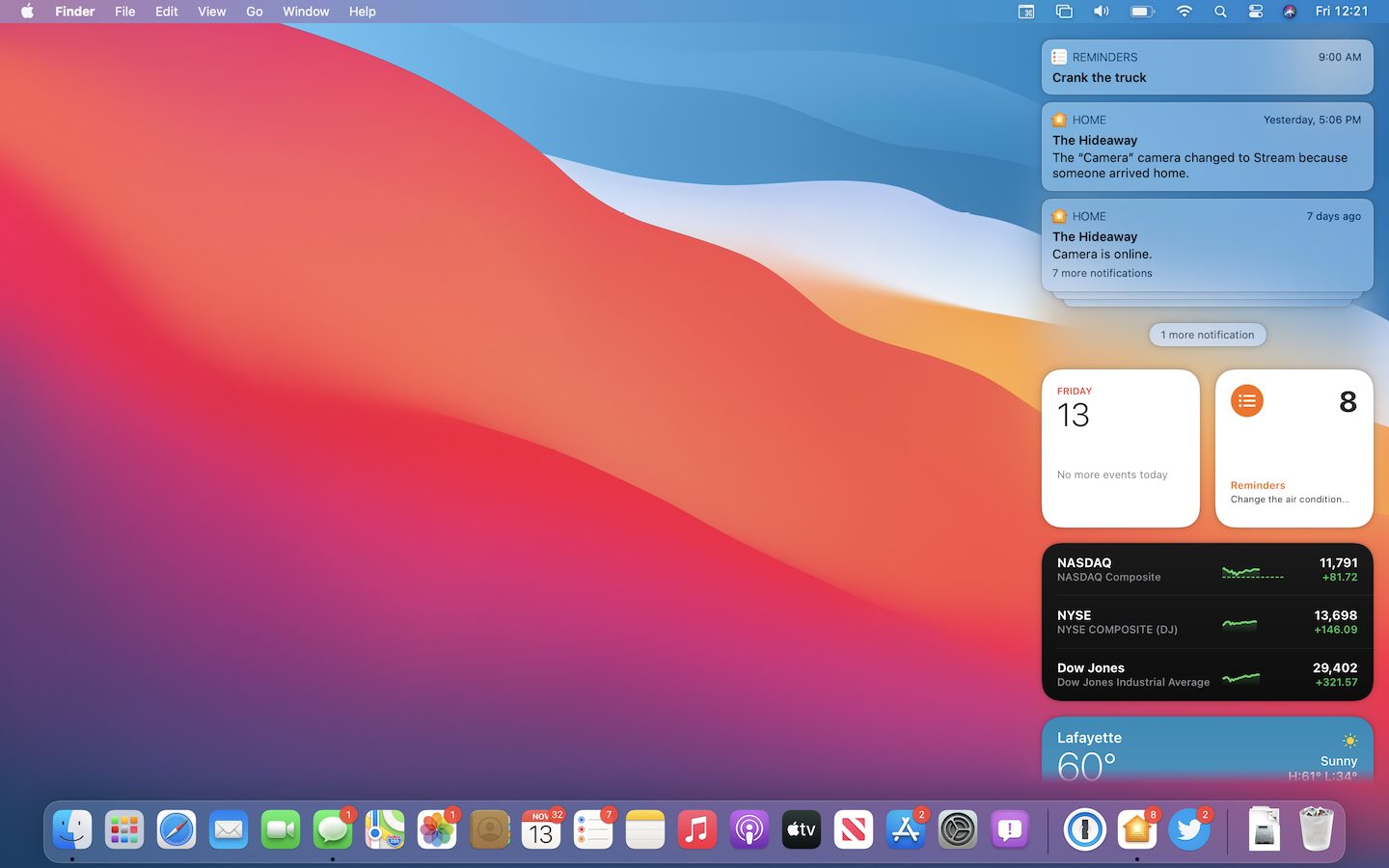
Some Big Sur startup volumes don't appear in the Startup Disk Preference Pane
Big Sur (macOS 11) users, see the Shirt Pocket blog for instructions. The latest version of SuperDuper! Is faster, better, fully compatible with macOS Catalina (10.15) - in fact, it's compatible with macOS 10.10 and later, has Smart Wake, Smart Delete, Notification Center support, additional control capabilities, and improves many aspects of.
In the past, the Startup Disk Preference Pane would list all available startup volumes, including volumes cloned by CCC (whether CCC used ASR or its own file copier). Some Big Sur cloned volumes do not appear in the Startup Disk Preference Pane, despite being perfectly bootable.
We have reported this issue to Apple (FB8889774) and we are currently awaiting a response.
Workaround: To boot from the cloned volume, restart your Mac while holding down the Option key, then select the cloned volume in the Startup Manager. When your Mac has completed booting, you can optionally choose to set the startup disk to the current startup volume (i.e. if you want the Mac to always boot from the cloned volume).
CCC will not update the System volume on a Big Sur bootable backup
Carbon Copy Cloner And Big Sur
Starting in macOS Big Sur, the system now resides on a cryptographically sealed 'Signed System Volume'. That volume can only be copied using Apple's proprietary APFS replication utility ('ASR'). Right now, ASR will only copy whole volume groups (System and Data), we can't choose to clone just the System volume. As a result, every time an OS update is applied to the source, we would have to erase the whole destination volume (including any existing snapshots on that volume) just to update the system on the destination.
To avoid deleting your snapshots and the rest of your backup, CCC will not update the System volume on the destination when System updates are applied to the source.
We made a feature request to Apple in September 2019 (FB7328230) to allow ASR to clone just the System volume. Apple's APFS team acknowledged the request in June 2020 and clarified the requirements, and now we're waiting on the implementation.
Our recommendation: We recommend erasing the destination only for the purpose of establishing the initial bootable backup. CCC can then use its own file copier to maintain the backup of your user data, applications, and system settings. If you would like to update the OS on the backup volume, you can boot your Mac from the backup and apply any updates via the Software Update preference pane in the System Preferences application. This is not something that we anticipate you would need to do frequently, nor even proactively. You could apply updates before attempting to restore from the backup, for example, if that need ever arises.
Apple Software Restore doesn't yet support the storage in Apple Silicon Macs
In the current shipping version of macOS Big Sur (11.2.3), Apple's ASR utility cannot replicate the startup disk in an M1-based Mac. Attempting to do so results in an error:
'Apple System Restore Tool': Source volume format not yet supported in this version of macOS
Apple is aware of the problem and is working towards resolving it for a future update to macOS. CCC 5.1.23+ will automatically perform Data Volume backups on M1 Macs and avoid any attempts to copy a System volume on those Macs — that's a complete backup of your data, applications, and system settings. If you would like to make your Apple Silicon Mac backup bootable, you can install Big Sur onto the CCC Data Volume backup. Please keep in mind, however, that your CCC backup does not have to be bootable for you to be able to restore data from it.
When Apple posts an update to macOS that resolves the ASR problem, we'll post an update to CCC that adds back support for copying the System volume on these Macs.
Carbon Copy Cloner Review
Finder will not show, nor allow you to set custom icons on other Catalina and Big Sur startup disks
Finder will show and allow you to customize the volume icon for your current startup disk, but not for other Catalina- or Big Sur-bearing startup disks that your Mac is not currently booted from. This problem is not specific to CCC backups, but we see this frequently because CCC creates bootable backups. This problem is the result of a design flaw in the implementation of custom icons in an APFS volume group. Up to macOS Catalina, the custom volume icon is stored in a file at the root of the startup disk named '.VolumeIcon.icns'. To keep the System volume read-only, yet allow the apparent modification of this icon file, Apple chose to create a symbolic link at the root of the startup disk that points to System/Volumes/Data/.VolumeIcon.icns. For the current startup disk, this path resolves correctly because the Data member of the volume group is mounted at /System/Volumes/Data. That's not the case for external volumes, those Data volumes are mounted at /Volumes/CCC Backup - Data (for example). As a result, the symbolic link to .VolumeIcon.icns is unresolvable for any volume that is not the current startup disk.
We have reported this issue to Apple (FB7697349) and we are currently awaiting a response.
Other Catalina and Big Sur startup disks can't be renamed in the Finder
Carbon Copy Cloner And Big Sur
Finder will let you rename the current startup disk, but you won't be able to rename any other startup disks that have an installation of Catalina or Big Sur because the System volume is mounted read-only.
Solution: Unmount and remount the volume in Disk Utility, then right-click on the volume in Disk Utility's sidebar and choose the option to rename the volume.
Carbon Copy Cloner Big Sur
We have reported this issue to Apple (FB8912480) and we are currently awaiting a response.
The System volume is not encrypted when FileVault is enabled on a Big Sur startup disk
This is not a bug, this appears to be a deliberate change on macOS Big Sur. When you enable FileVault on a Big Sur startup disk, the System volume member of the APFS volume group is not encrypted. Considering that this volume is identical on all Macs, encrypting its contents is not going to prevent someone from knowing what's on it, so the encryption does appear to be unnecessary. There is one undesirable effect of this change, however, regarding an encrypted, bootable backup disk. When you attach the device to your Mac, the System volume is mounted automatically, regardless of whether you unlock the associated Data volume. If you specifically choose to not unlock the Data volume, there are three results that range from confusing to annoying to alarming:
- The volume appears to be mounted in the Finder, despite not wanting to mount it
- None of the data on the volume is accessible because the Data volume isn't mounted, so you might be led to believe that your data has been lost
- There is no apparent way in the Finder to get the Data volume unlocked and mounted
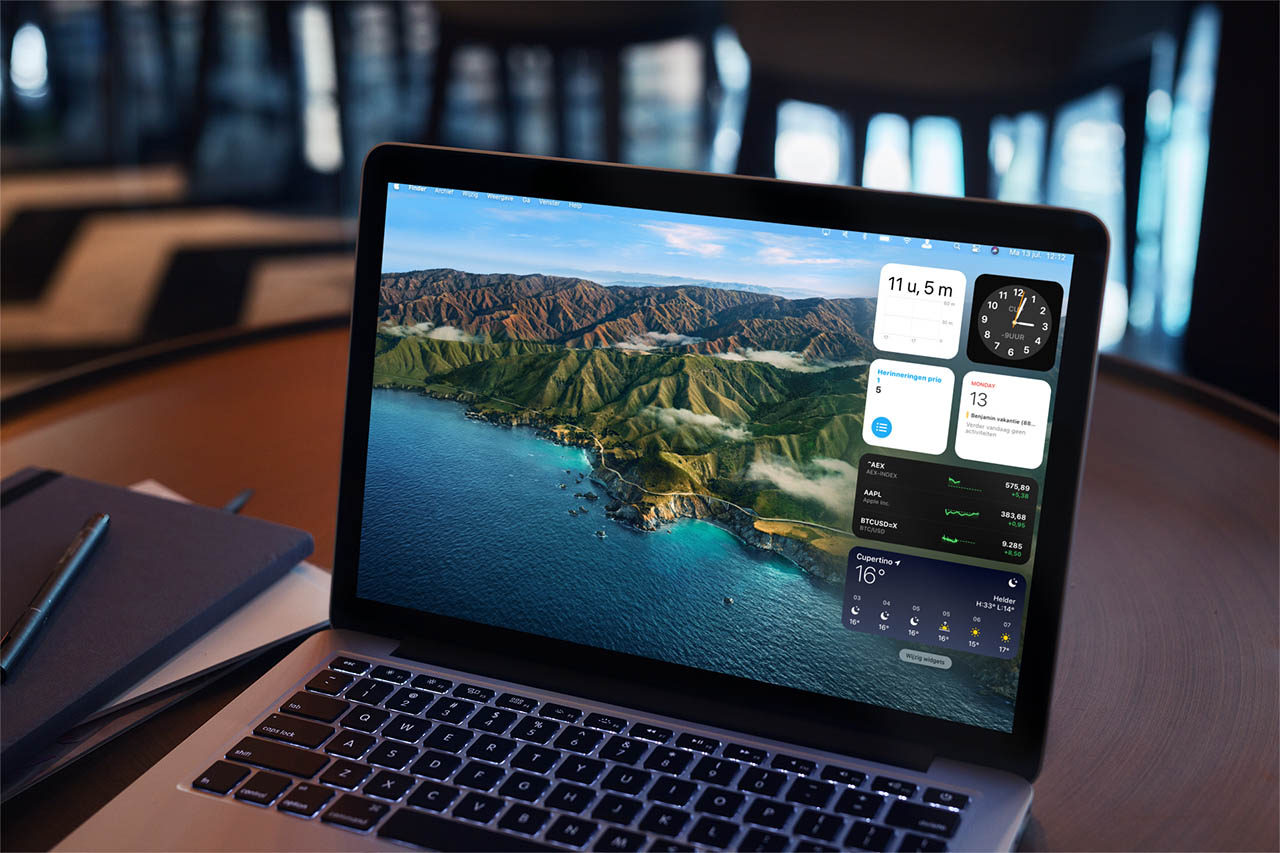
You can unlock and mount the Data volume in Disk Utility to access the data. If you provided the volume's password to CCC, then you can simply run your CCC backup task and CCC will automatically unlock and mount the Data volume.
We have reported this issue to Apple (FB8918177) and we are currently awaiting a response.
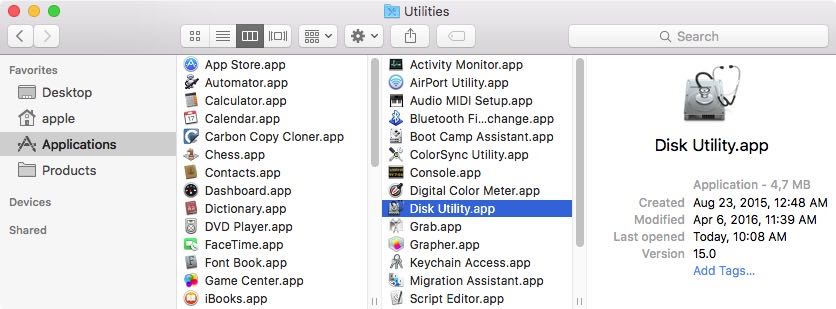
Apple's SMB filesystem client causes system stalls on M1 Macs, leads to kernel panics
We have received several reports from M1 Mac users of kernel panics that occur while copying files to an SMB-mounted NAS volume. The kernel panic reports have confirmed that the SMB filesystem client (implemented via the smbfs.kext kernel extension) was stalled, which led to a 'watchdog' panic. These panic reports are automatically submitted to Apple, so we can presume that Apple is aware of the problem and working on a solution.
Workaround: Users have reported that using AFP rather than SMB consistently works around the panic (in cases where using AFP is an option):
- Eject the NAS volume if it's currently mounted
- Choose 'Connect to Server' from the Finder's Go menu
- Type in 'afp://{server address}' to connect to the NAS volume via AFP
- Open CCC and select the applicable backup task
- Drag the currently-mounted NAS volume (or folder or disk image on that volume) onto CCC's source or destination selector (whichever is applicable for your particular task)
With the announcement of macOS Big Sur, Apple has retired Mac OS X (10) and replaced it with macOS 11. As the numeric change would suggest, this is the biggest change to macOS since Apple introduced Mac OS X roughly 20 years ago. The system now resides on a cryptographically sealed 'Signed System Volume'. That seal can only be applied by Apple; ordinary copies of the System volume are non-bootable without Apple's seal. To create a functional copy of the macOS 11 System volume, we have to use an Apple tool to copy the system, or install macOS onto the backup.
How are bootable backups different on macOS Big Sur?
CCC uses Apple's APFS replication utility, 'ASR', to establish an initial bootable clone of your startup disk. This utility does not offer as much flexibility as you've grown accustomed to with CCC on older OSes, in particular it requires that the destination is erased and that everything is copied from the source to the destination. When you configure a new backup of your startup disk on Big Sur, CCC will offer a few options, depending on the size and current format of your destination device:
- Allow CCC to erase the destination to make a bootable clone
- Add a new, dedicated backup volume to an existing APFS destination (if there is enough free space)
- Proceed with a Data Volume backup (this is a complete backup of all of your data, applications, and system settings)
To learn more about these options, and what to expect when running your first 'Full Volume Clone' see Cloning macOS System volumes with Apple Software Restore.
Does my CCC backup have to be bootable for me to restore data from it?
No. Bootability is a convenience that allows you to continue working if your startup disk fails, but it is not required for restoring data from a CCC backup. You can restore individual folders and older versions of files (i.e. from snapshots) using CCC while booted from your production startup disk. CCC backups are also compatible with Migration Assistant, so you can use Migration Assistant to restore all of your data to a clean installation of macOS (e.g. on a replacement disk).

After CCC has established an initial bootable backup, will it keep the destination System volume up to date?
No. We would like to offer this functionality, but doing so involves a tradeoff that we think most users would find unacceptable. Due to an inflexibility in Apple's APFS replication utility (ASR), we can only update the destination System volume by cloning both the System and Data volumes together with ASR, and that involves erasing the destination. Doing so would remove all snapshots on the destination, and would take quite a bit longer than an ordinary incremental backup.
Fortunately, updating the System volume on the destination is not something that you have to do frequently, nor even proactively, it's something that you can do if and when required. Simply boot your Mac from the backup volume and apply any updates via the Software Update preference pane in the System Preferences application. This is something that you could even defer until the need arises to restore from the backup.
How do I upgrade my Catalina (or older) backup to Big Sur?
After you upgrade your Mac to Big Sur, and only after you have decided to commit to the Big Sur OS, you may resume the backup of your startup disk to your CCC backup volume. Open CCC and review each of your backup tasks to see if any adjustments are required for the first backup on the new OS.
Related resources
