LogosKit For Adobe Illustrator
This tutorial was written by Sarah DeLorme, Associate Digital Scholarship Librarian.
This app contains 90 Logo Templates for Adobe Illustrator. Every time you want to create an awesome logo, just browse through the templates in this app, find the logo that you like, open it with Adobe Illustrator and make any changes if necessary. It’s very easy and we think you are going to love all the logo designs. Geometric Logo minimal premade logos kit, build your own business brand or use it for your customers. All logos and symbols are carefully designed to have a unique and fresh design. All logos can be customized easily, change color and size in just one click. The package is customizable and scalable in both Photoshop and Illustrator.
Download Logos ADVAN (81667) today! We have a huge range of Logos products available. Commercial License Included.
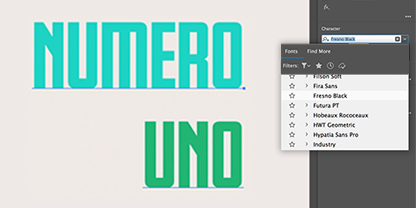
Illustrator is part of the Adobe Creative Suite commonly used in graphic design. It is different from other design software in that it creates vector based graphics, making each design infinitely scalable. This means that the image can be made as large or small as needed without becoming pixelated or losing image quality. For this reason, it is an ideal tool for creating logos! Find out more about Adobe Illustrator on the Adobe site.
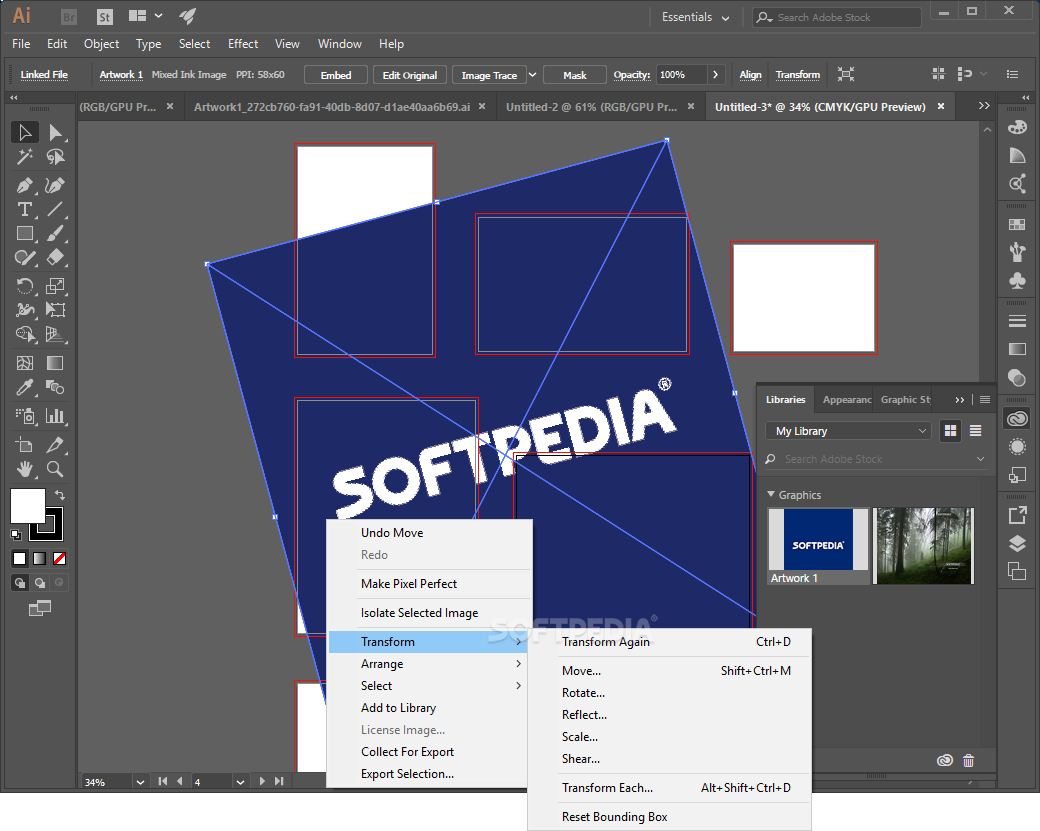
Before you begin, it is a good idea to have a rough sketch or idea of what you would like your logo to look like. When creating a logo, it is best to keep the design simple and versatile. In this tutorial, I will be creating my logo out of basic shapes. Look at the logos from your favorite companies for inspiration!
Step 1: Creating an Artboard
When you open Illustrator, you will be prompted to create an artboard. This is the blank canvas that you will be working with. Since our logo will vector based and scalable, the size of your artboard will not affect the size of your logo. I selected Letter size, which is the default. There can be white space around your logo, and we can resize the canvas later.
Step 2: Shape Tool
The shape tool is versatile! We can recreate any object for a logo by reducing it to basic shapes. You can hold down the shape button to bring up a menu from which you can select the shape you would like to create! For this tutorial, I have decided to create an ice cream cone logo. I am starting with my scoop of ice cream, which can be simplified to a circle shape- the Ellipse tool.
All shapes created in Illustrator are live, this means that I can go back and edit them after I have created them. For example, if I would like to change this into a chocolate ice cream cone, I can select my shape and choose the brown color swatch from the top menu. There are two ways to edit the colors of your shape. The fill color button on the left, and the stroke color button on the right. The fill color will change the complete color of the shape, while the stroke color will only change the outline of the shape.
Next, I will create the cone, which can be simplified into a triangle. There is no shape tool setting for a triangle, so I will select the polygon setting. I can then edit the number of the polygon’s sides by sliding the blue dot that appears between the anchor points until it displays three sides. I can also adjust the size and rotation of the triangle by clicking and dragging each of the blue anchor points around the edge of the shape.
I can then click and drag my cone shape over my original circle. However, when I drag both shapes together, my cone is overlapping my ice cream circle. To change arrangement of your circles in the space, select Object→ Arrange→ Bring to Front.
Using the steps above, add as many additional shapes or details to your logo as you would like. I will create some sprinkles using the rectangle setting of the shape tool.

Step 3: Adding Text
If at this stage you would like to add text to your logo, select the text button from the left panel menu. On your artboard, click and drag to create a text box, and type your text. The text is also live, and you can edit it as needed. Use the menu provided to change the size, color, and font.
Step 4: Saving and Exporting your Design
Since we are designing logos, it will be helpful to trim the artboard down to emphasize your design before we save. To do this, select Object→ Artboard→ Fit to artwork bounds. File→ save your design for future use. The default setting will save your design as an Adobe Illustrator document, or .AI. Other options include Adobe PDFs or SVG files. You can import or embed this saved file into any future work where you would like to place a logo!
If you would like to export your design as a different file type, select File→ Export→ Export as. You will then be able to select from other file types such as JPEG, PNG, or PSD.
If you use other Creative Cloud programs (ex. Photoshop) and would like to add your design directly to your library for easier access, select the entire design (Don’t leave out any shapes), and drag it to the Libraries menu on the right hand panel. You are now ready to add your custom logo to products of any size!
Adobe Illustrator and other Creative Cloud software is available to use in the Digital Studio. For a full list of the software and equipment, visit our website.
Logos Kit For Adobe Illustrator 2020
Glossary
- Vector graphics: Computer images that are created by plotting a path through the x and y axes of the workspace. What this means is that designs that are vector based are infinitely scalable. They can be made as large or small as you would like without the image becoming pixelated. The standard for vector files is Scalable Vector Graphics format, or SVG.
- Live shapes: This refers to the shapes in the design. Since vector graphics are a plotted path, those paths can be assigned attributes such as size, color, and texture. This means that even after you draw your shape, you can go back and change the way it looks.
- Anchor points: These refer to the blue dots around the edge of each path made in your workspace- on lines and on shapes. The anchor points guide the path and can be used to adjust the direction and curve. You can adjust these points by clicking and dragging.
- Creative Cloud Libraries: This tool allows users to upload their designs into their personal library, for use across other Creative Suites software, mobile apps, and web browsers. Users can also access Adobe stock photos from the Creative Cloud Libraries, as well as share and collaborate with other users. More information can be found on the Creative Cloud site.
Adobe Illustrator 3d Logo
